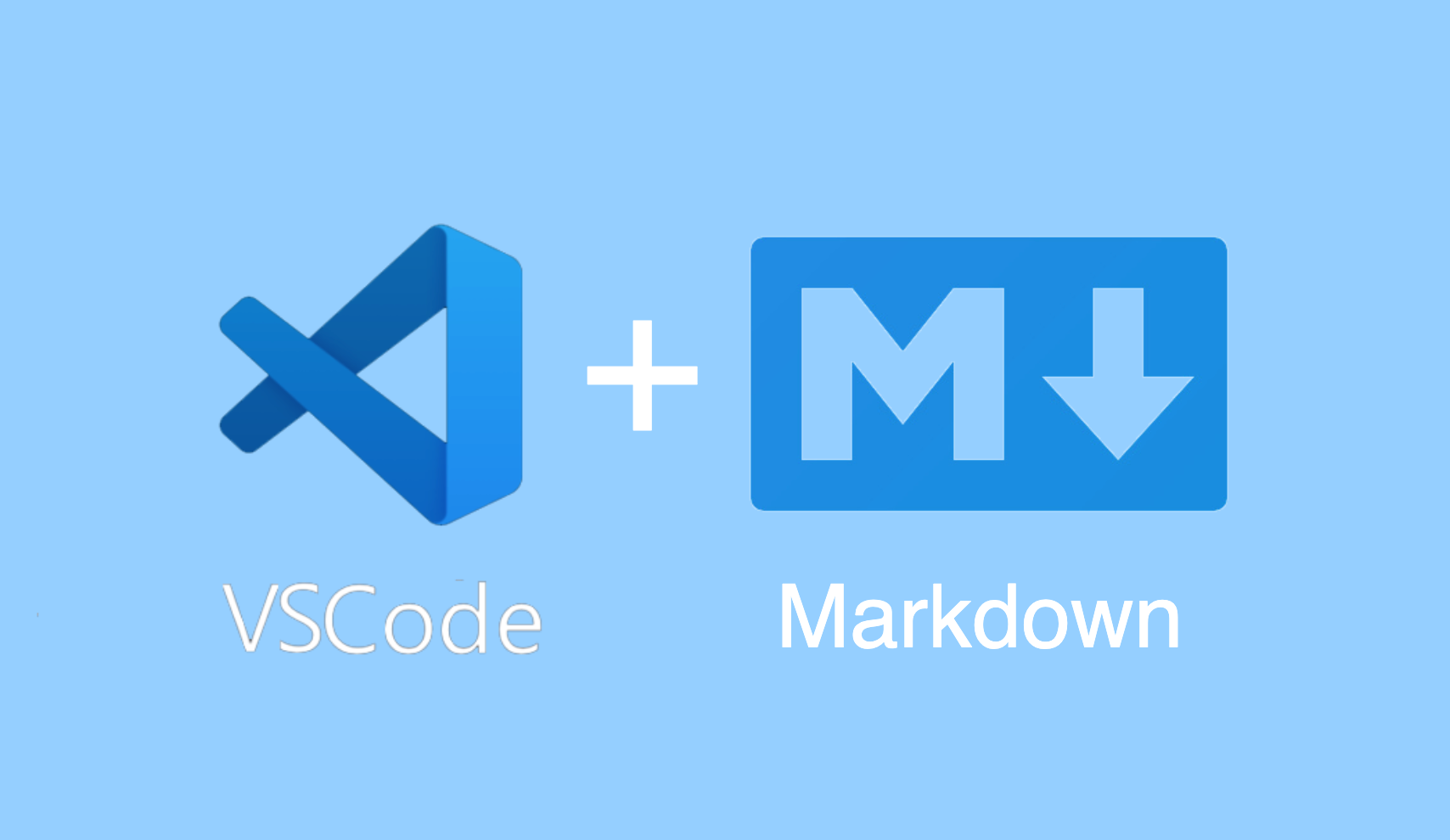
先调查下各位 jy 平时是用啥软件来写作的,有好的推荐麻烦在评论区吱一声 🐾。
前言
我最开始写作的时候,是直接在 VSCode 里写 Markdown 语法,虽然吧,也记下了不少的语法,但写起来却很慢。看到网上有人推荐 Typora,就开始用 Typora,这种实时预览的 Markdown 编辑器用起来的确很舒服,不幸的是收费了 🐎。 接着用了一段时间Notion,说实话 Notion 真的足够强大,以至于我每写一句话就想用一下它的ASK AI功能,尽管有时候 AI 提供的句子并不是很通顺。那我为什么放着这么好的 Notion 不用,反倒是切回 VSCode 呢?
那我们不妨来看看 VSCode 的好处:够隐蔽,因为写代码也是用 VSCode,自然而然别人就以为你在写代码而不是在写作。
那么,可不可以在 VScode 中直接像 Notion 那样通过/来插入各种标签呢?
于是我就想到用 Snippets 的方式去尝试一下,为了更好的开启本文,我们先来了解下 Snippets 吧!
Snippets
Snippets 翻译过来就是"代码片段"的意思,不仅仅是在 VSCode 中,所有的主流编辑器都支持代码片段,甚至在 浏览器中也可以使用,那它有什么用呢(´•༝•`) ?
没错,提高效率!!!
我猜大多数人可能不知道,我们在 chrome 的控制台也是可以创建 Snippets 的 🤙! 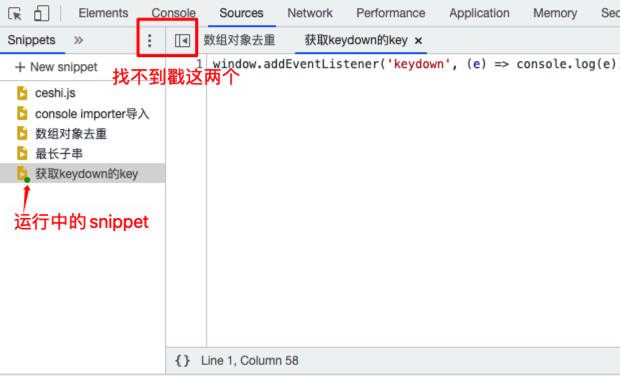 通过 Sources -> Snippets -> + New Snippet 就可以创建新的代码片段,我会将一些常用的方法放在这里,比如获取键盘 keydown 事件的 key 值:
通过 Sources -> Snippets -> + New Snippet 就可以创建新的代码片段,我会将一些常用的方法放在这里,比如获取键盘 keydown 事件的 key 值:
window.addEventListener('keydown', (e) => console.log(e))
虽然只有一行代码,但是每次要写的的话还得费时间,所以可以直接在代码片段中写好,这样当我想要知道哪个按键的 keycode 值时,只需要在任意一个网站右键 -> Run 就可以了,这不就效率提高了嘛 😂。
咱们说回 VSCode,如果还不知道 Snippets 是什么,你不妨在 VSCode 扩展中搜一下@enabled snippets,你会发现肯定安装了不止一种 Snippets,因为像"xxx VSCode 插件推荐..."、"xxx 精选 VSCode 插件..."这样的文章都会推荐一两款 🥱。 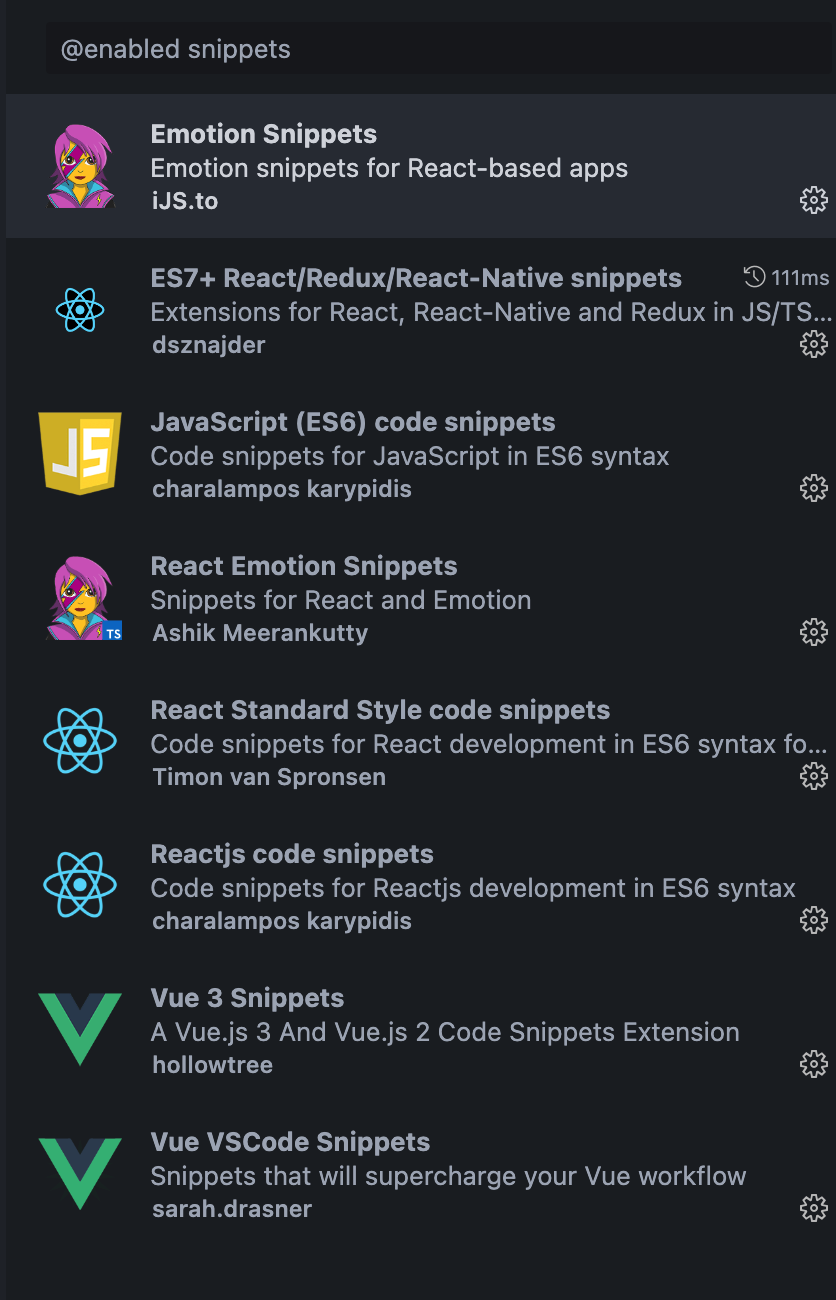
而且虽然你不知道,但你还天天用着它,比如在快速创建 vue 的单文件组件代码: 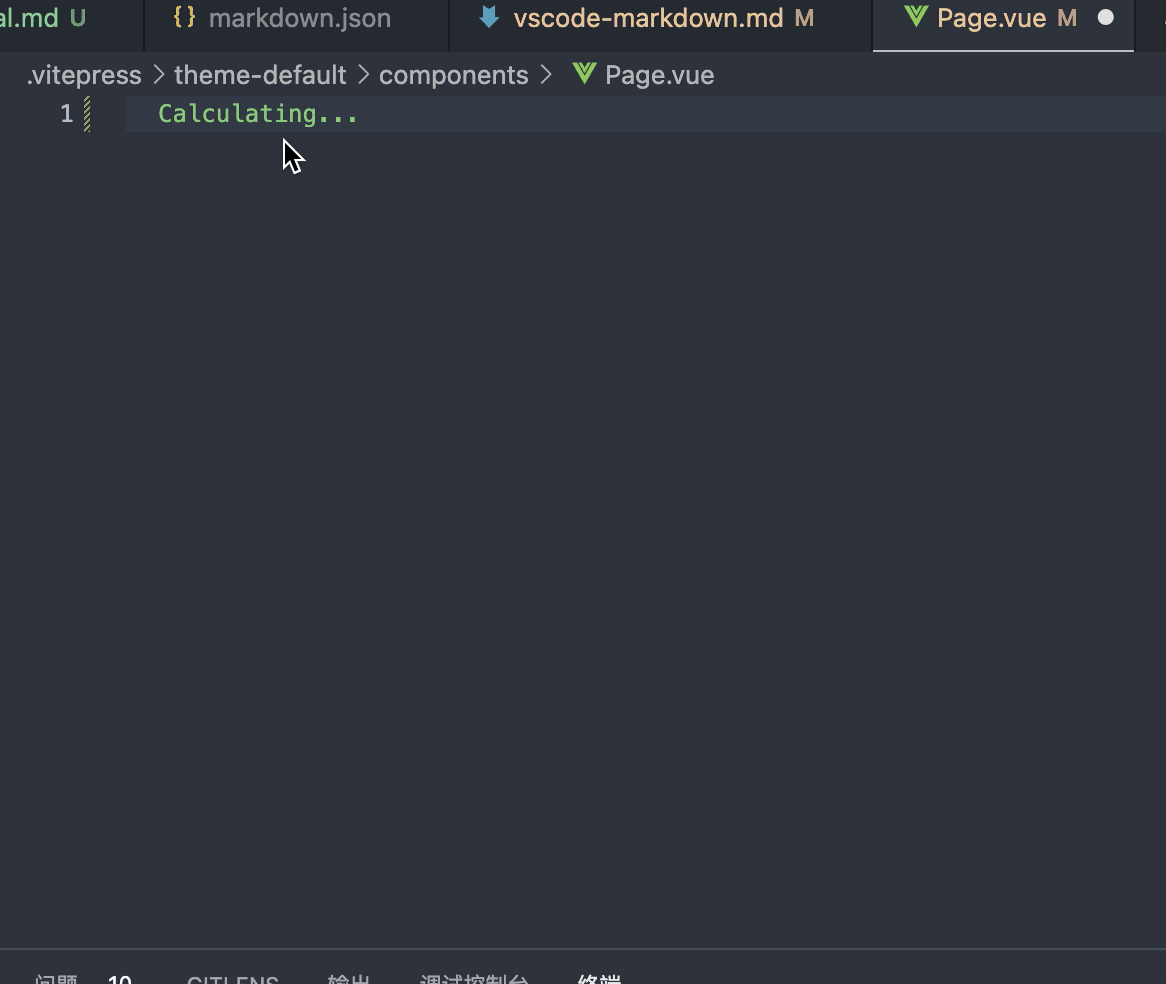
到这里,我们已经清楚了 Snippets 到底是个啥了。那我们要怎么自定义,怎么提高开发效率呢?
自定义 Snippet
创建 snippet
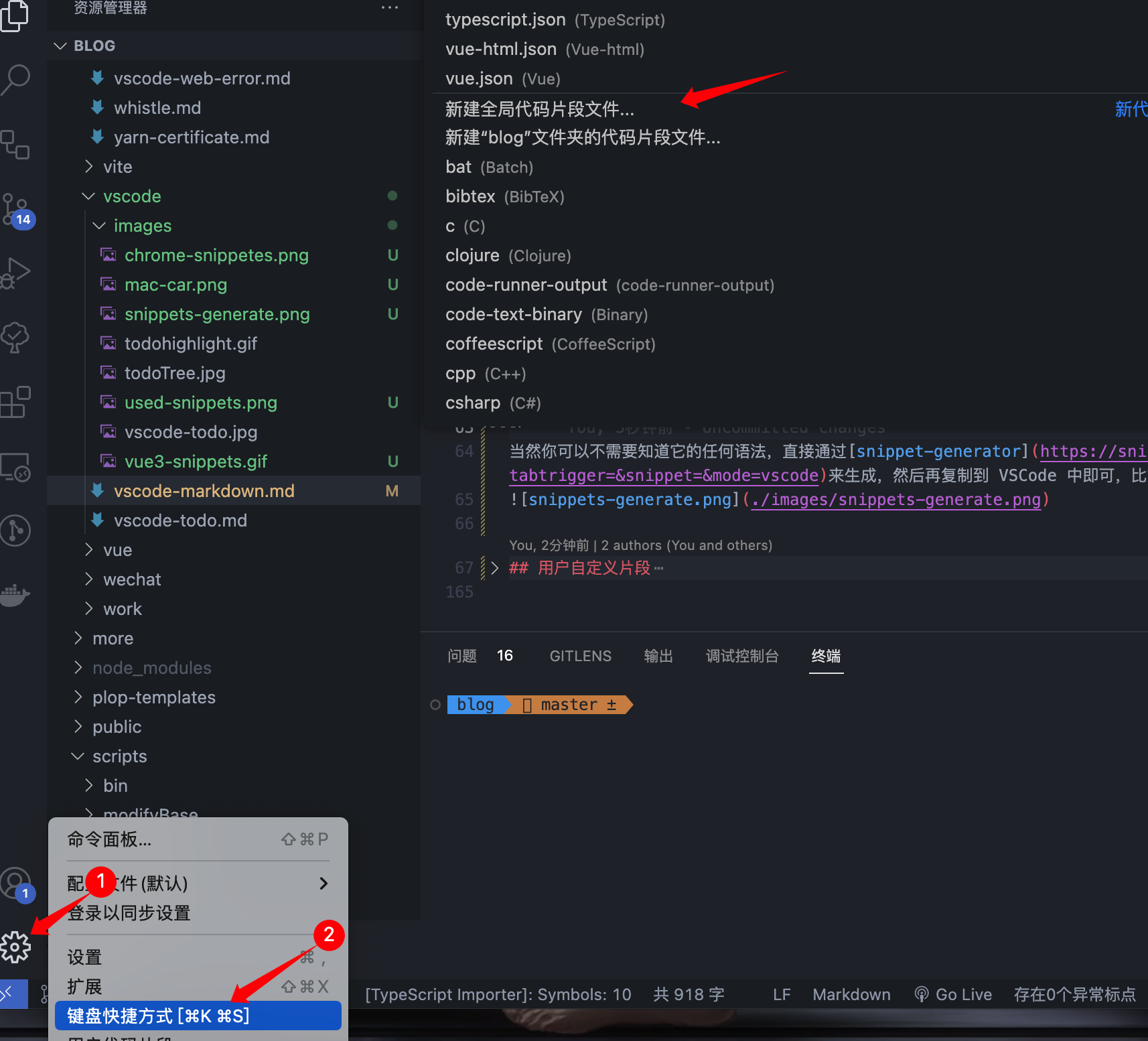
修改 snippet
我们通过第一步,创建的 snippet 如下所示(这里我已经将 Example 的注释去掉)。
{ // Place your 全局 snippets here. Each snippet is defined under a snippet name and has a scope, prefix, body and // description. Add comma separated ids of the languages where the snippet is applicable in the scope field. If scope // is left empty or omitted, the snippet gets applied to all languages. The prefix is what is // used to trigger the snippet and the body will be expanded and inserted. Possible variables are: // $1, $2 for tab stops, $0 for the final cursor position, and ${1:label}, ${2:another} for placeholders. // Placeholders with the same ids are connected. // Example: "Print to console": { "scope": "javascript,typescript", "prefix": "log", "body": ["console.log('$(1)';", "$2"], "description": "Log output to console" } }此时我们什么都不修改的情况下,保存后在 js 或 ts 文件中输入
log,就相当于输入了console.log(),然后按Tab键就可以直接跳到括号中输入,输入完成后继续按Tab直接换到第二行。我们来看下这几个 key 分别代表的意思:
- scope: 可用范围,不指定时代表所有语言都生效
- prefix: 触发的前缀,可以指定多个(数组)或单个(字符串)
- body: 插入到编辑器中的内容
- description: 描述
snippet 语法
通过
$1、$2等来定位光标光标位置比如上面的 snippet 中,body 部分我们定义的代码是这样:
"console.log('$1');", '$2'其中
$1就是输入完成后光标停留的位置,$2是按下Tab键后光标的位置,还可以设置$3、$4等等。通过
${1:xxx}定义 placeholder比如我们可以将上面的 body 部分改为:
"console.log('${1:test}');", '$2'这样,当我们输入
log之后会直接将默认值显示在制定位置: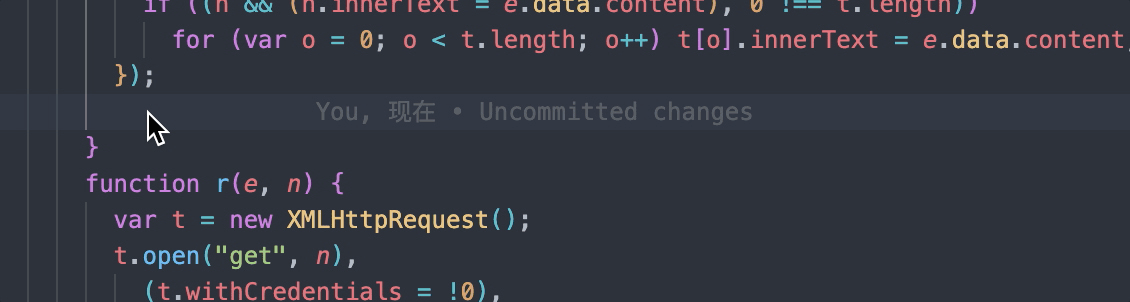
其实只要学会这两个语法,我们就可以做很多事情了,还有其他类似:选值、变量、对变量做转换等功能。如果想了解可以到官方教程学习。
案例
学完 snippet 的基础语法后,我们可以来创建一个可以提高效率的 snippet,这是我在 react 中用的最多的 snippet,如果你也使用 react 的话,不妨可以试试:
{ "use State": { "prefix": "st", "body": ["const [${1:value}, set${2:Value}] = useState(${3:''});"], "description": "快速创建useState" } }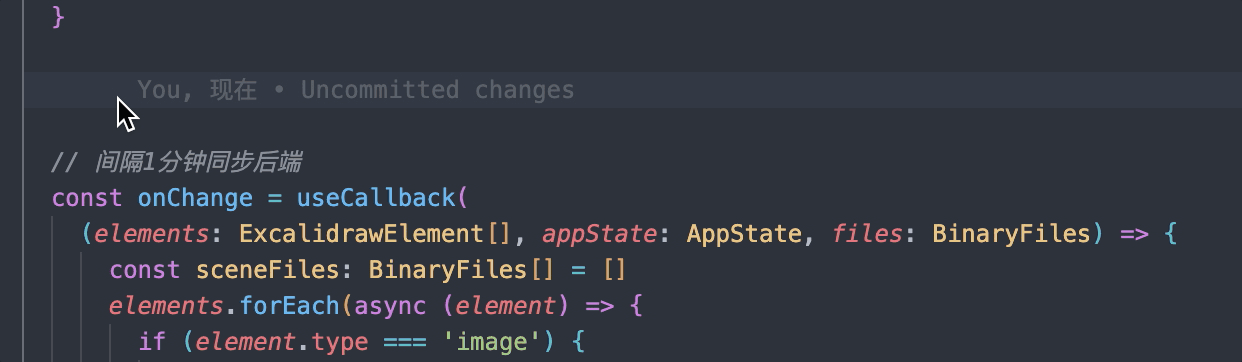
只需要在代码中输入
st即可快速创建 useState,比起 react snippets 用起来是不是简单了很多 👍!
Snippet 生成工具
当然你可以不需要知道它的任何语法,直接通过snippet-generator来生成,然后再复制到 VSCode 中即可,比如:我们创建一个 flex 布局的代码片段:
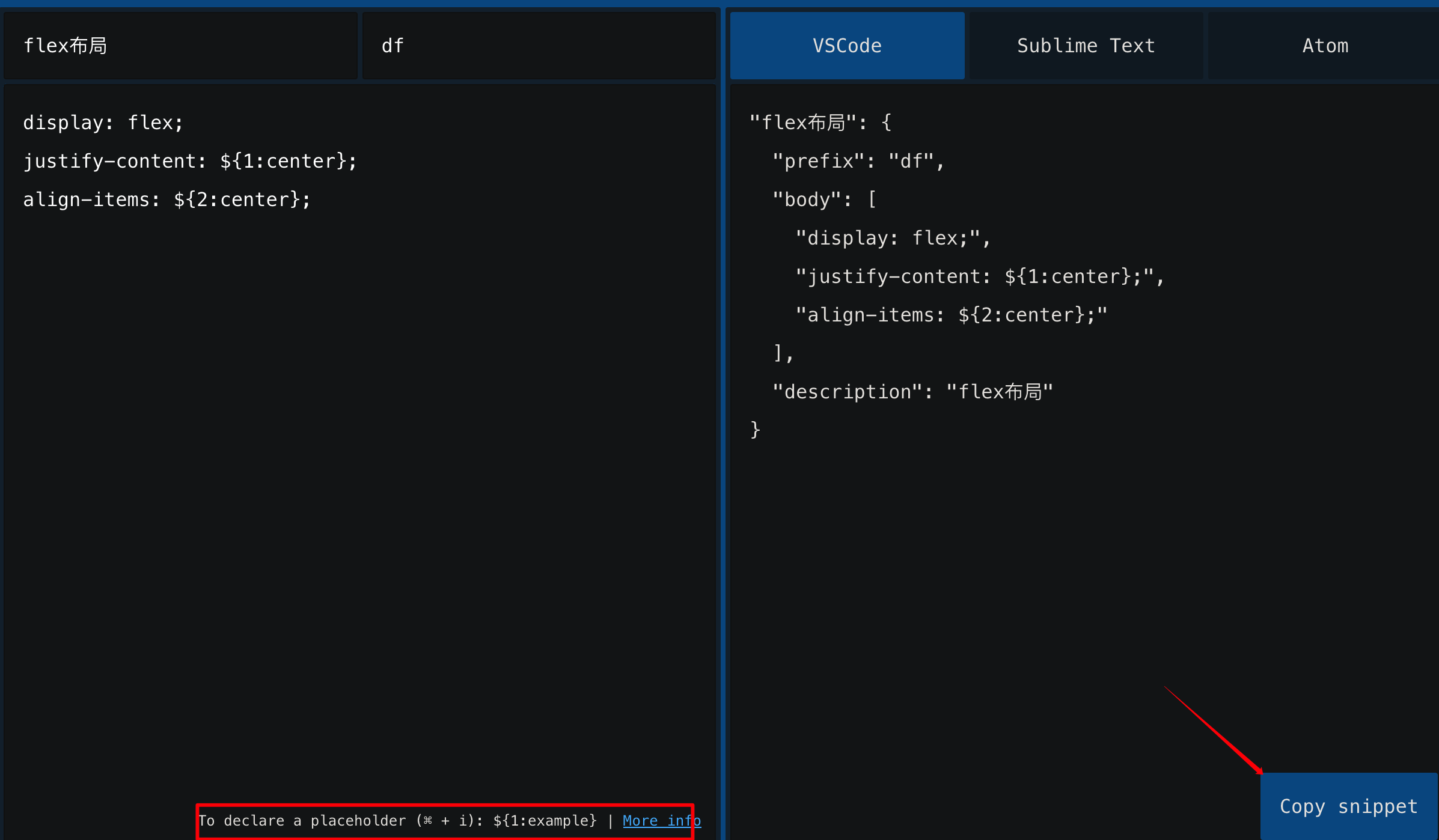
VSCode 必装 Markdown 插件
想要在 VSCode 中更好的使用 Markdown,你可能需要安装以下几款软件。
Markdown All in One
编写 Markdown 所需的一切(键盘快捷键、目录、自动预览等)这些快捷方式将使编辑 Markdown 变得更加容易 😀。
Markdown Preview Enhanced
对 VS Code 预览功能的增强,可以改善 VS Code 的预览体验。
markdownlint
Visual Studio Code 的 Markdown linting 和样式检查,加上 Prettier,这也是我选择在 vscode 中写文章的原因,可能存在格式不正确的情况下,直接格式化代码即可,而这也是 Typora 这类工具所不能做到的。
:emojisense:
在文章中插入表情,可以直接使用 mac 输入法自带的功能:
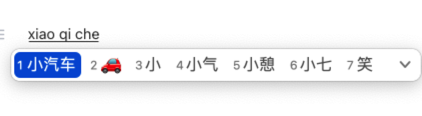
而:emojisense:插件可以提供更多的表情,只需要输入
:就可以直接选择表情,或者输入cmd + i可以更方便的查找,可以帮助我们轻松将表情符号到文档中。 所有支持的表情列表Markmap
官网,如下图所示,它可以直接将我们编写的 markdown 文档转为脑图。
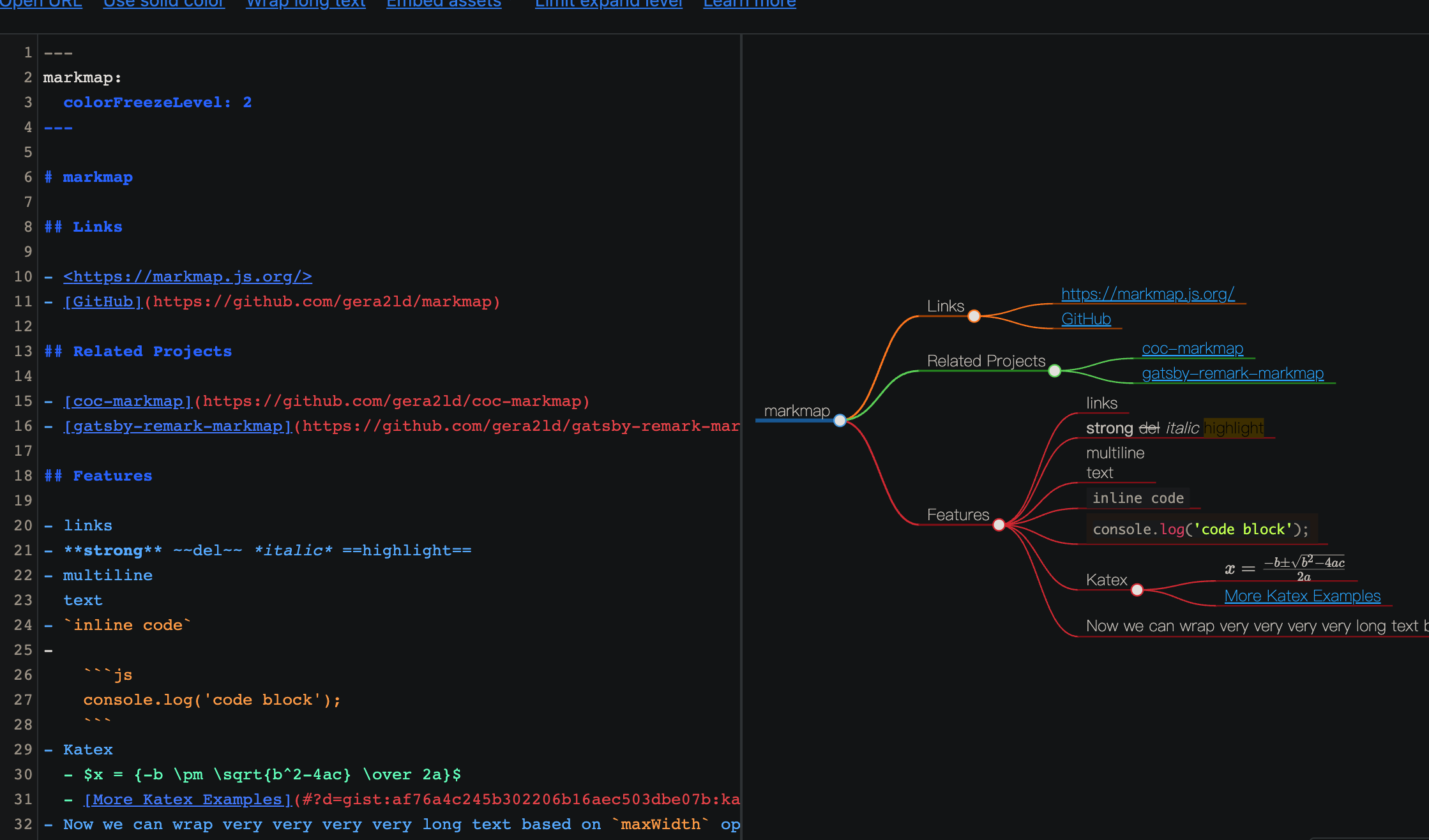
Markdown Snippet
说回正题,我们是要利用 Snippets 在 VSCode 中打造像 Notion 那样的输入效果。那么,我们先创建一个 Markdown snippet,用户自定义片段 -> markdown.json,修改为如下代码:
{
"H1": {
"prefix": "/1",
"body": ["# $0"]
},
"H2": {
"prefix": "/2",
"body": ["## $0"]
},
"H3": {
"prefix": "/3",
"body": ["### $0"]
},
"H4": {
"prefix": "/4",
"body": ["#### $0"]
},
"H5": {
"prefix": "/5",
"body": ["##### $0"]
},
"H6": {
"prefix": "/6",
"body": ["###### $0"]
},
"bold粗体": {
"prefix": "/b",
"body": ["**$1**$2"]
},
"italic斜体": {
"prefix": "/i",
"body": ["*$1*$2"]
},
"underline下划线": {
"prefix": "/u",
"body": ["<u>$1</u>$2"]
},
"line-through删除线": {
"prefix": "/x",
"body": ["~~$1~~$2"]
},
"divider分割线": {
"prefix": "/d",
"body": ["------", "$1"]
},
"link链接": {
"prefix": "/k",
"body": ["[$2]($1)$3"]
},
"image图片": {
"prefix": "/img",
"body": ["$3"]
},
"inline code行内代码": {
"prefix": "/cl",
"body": ["`$1`$2"]
},
"code block代码片段": {
"prefix": "/c",
"body": ["```$1", "$0", "```"]
},
"ul有序列表": {
"prefix": "/ul",
"body": ["- $0"]
},
"ol无序列表": {
"prefix": "/ol",
"body": ["1. $0"]
},
"task任务列表": {
"prefix": "/task",
"body": ["- [ ] $0"]
},
"quote引用": {
"prefix": "/q",
"body": ["> $1", "$2"]
},
"table表格": {
"prefix": "/t",
"body": [
"| $1 | $2 | $3 | $4 |",
"| ---- | ---- | ---- | ---- |",
"| $5 | $6 | $7 | $8 |",
"| $9 | $10 | $11 | $12 |",
"| $13 | $14 | $15 | $16 |"
]
},
"bash代码片段": {
"prefix": "/bash",
"body": ["```bash", "$0", "```"]
},
"html代码片段": {
"prefix": "/html",
"body": ["```html", "$0", "```"]
},
"js代码片段": {
"prefix": "/js",
"body": ["```js", "$0", "```"]
},
"css代码片段": {
"prefix": "/css",
"body": ["```css", "$0", "```"]
},
"vue代码片段": {
"prefix": "/vue",
"body": ["```vue", "$0", "```"]
}
}
接下来,可以在 Markdown 文件中输入/,我们就可以不用再输入 Markdown 语法,也不用记各种快捷键,一个/解决所有 👍。
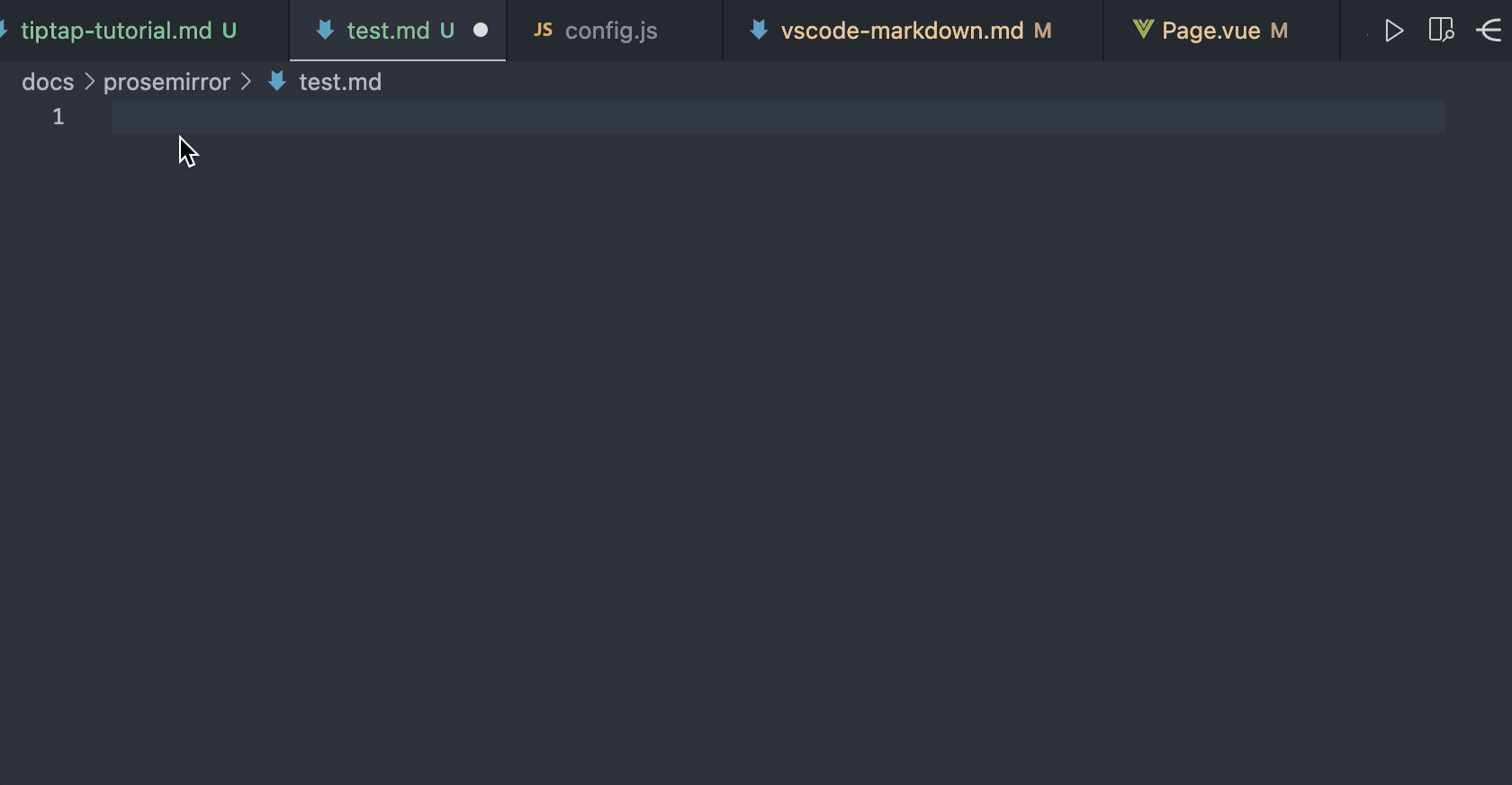
6 月 17 号更新 bash、html、js、css、vue 代码片段,使用如下:
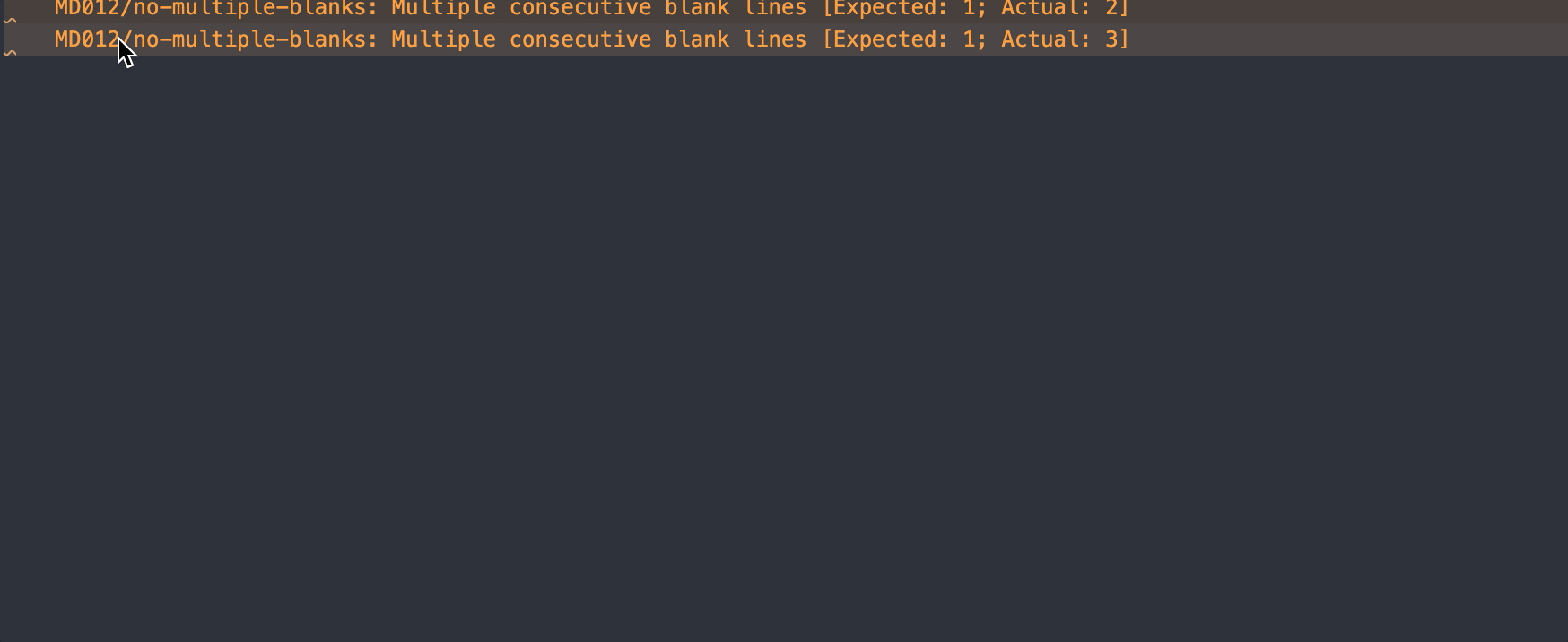
当然,如果需要导出为 pdf 或 Markdown 的话,我还是推荐 Typora,导出的格式都挺好的,比如我每次都是在 VSCode 中写完文章后,先发布到博客,接着在掘金发布,然后会通过 Typora 导出为 word 之后再发布到公司的 wiki 上。
总结
通过本文的介绍,相信你一定了解了 Snippets 的用法,那么你可以把平时用的比较频繁的代码片段,整理成各种快捷键,这样一来就能大大的提高开发效率,增加摸鱼时间。
而且利用 Snippets 我也打造了适合自己的一款 Markdown 写作的快捷键,可能不一定适用于每个人,但可以按照我的思路去打造自己的一套快捷键,"八仙过海,各显神通"嘛。
以上就是本文的全部内容,希望这篇文章对你有所帮助,欢迎点赞和收藏 🙏,如果发现有什么错误或者更好的解决方案及建议,欢迎随时联系。
京ICP备2022027737号
Copyright © 2022 - present @wangxiang